Everybody’s workflow is different. Though many of the tasks we all perform in our video or audio editing applications are the same as the tasks everyone else performs, undoubtedly you have something in your workflow that’s specific to the jobs you do. For those common tasks, like saving a file or playing the project back so you can see and hear what you’ve created, we’ve included keyboard shortcuts that you can use to make your job easier. But since it’s impossible to make the perfect set of keyboard shortcuts for every user, we’ve built the ability for you to customize your keyboard shortcuts and thus create exactly the behavior you need.
For instance, in VEGAS Pro, the default keyboard shortcut for the Ignore Event Grouping feature is Ctrl+Shift+U and the shortcut for removing the selected events from an existing group is simply U. However, in the projects that I work on, I use the Ignore Event Grouping feature far more often than the Remove From Group feature. Therefore, I prefer the Ignore Event Grouping function to have the simpler (one-key) shortcut, so I’ve remapped my keyboard shortcuts accordingly.
In this column, we’ll walk through the procedure for making this and any other change to your keyboard mapping. When you’re done, you’ll be able to customize your keyboard shortcuts so that they give you exactly what you need. I’ll use VEGAS Pro software for this discussion, but the process for doing this in both ACID Pro software and Sound Forge Pro software is nearly identical, so you’ll know how to do this in each application once you’ve learned the techniques covered here.
Let’s make the change I talked about a moment ago where I want the shortcut for the Ignore Event Grouping feature to be U instead of Ctrl+Shift+U. To open the Customize Keyboard dialog box, choose Options | Customize Keyboard. In this dialog box, shown in Figure 1, you can check to see what a feature’s current keyboard shortcut is and change it if you want to.
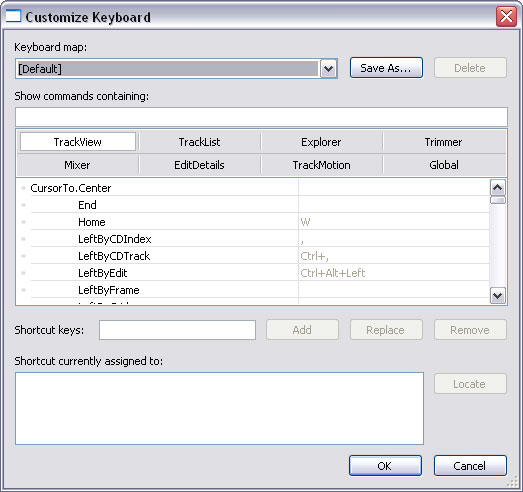
You can see that the Keyboard Map setting is currently Default. We’ll leave that as it is for now and come back to it later. The dialog box contains a list of commands and each command’s existing keyboard shortcut (if the command has one; not all commands do). You can scroll through the list to see what’s there.
The eight labels above the shortcut list are actually buttons that enable you to sort the list so that you don’t have as many shortcuts to look through. For instance, if you want to see just the shortcuts that work when the Explorer window has focus, click the Explorer button. The list updates to show just Explorer-related shortcuts.
To quickly find the feature that you want to work with (in this case, the Ignore Event Grouping feature), type the feature into the Show commands containing field. So, since we want to remap the Ignore Event Grouping feature, type ignore into the field. Often just one word or even a partial word for the feature gets you what you want. As in Figure 2, once I type ignore, the list shows me just the features that have the word ignore in their names (in this case, just the Ignore Event Grouping feature that we want to work with).
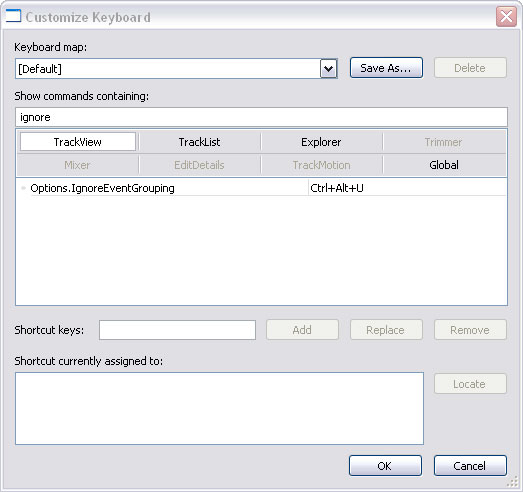
Notice that some of the buttons have been grayed out and disabled. That indicates that the command you sorted by (in this case, ignore) doesn’t exist for those categories. Click on each of the active buttons and you’ll see that the list is the same for each of these buttons. It contains only the Options.IgnoreEventGrouping command in each case.
Sometimes however, the list will change. For instance, enter the word Save into the Show commands containing field. The Explorer and Trimmer categories remain active which indicates that they both contain at least one command with the word Save in the name. Click the Explorer button and notice that it contains an extensive list of commands whose names contain the word save. Now click the Trimmer button and you see that there are far fewer commands in the Trimmer feature list that contain the word save in the name.
Getting back to the plot, type ignore into the Show commands containing field again and click the Track View button. You can see in the list of commands that the shortcut for the Ignore Event Grouping command is indeed Ctrl+Shift+U. Now, click the Explorer button. The shortcut disappears from the list. This indicates that when the Explorer window has focus, there is no shortcut for the Ignore Event Grouping command. In fact, the only time a shortcut exists for this command is when you’ve given focus to your track view (that is, your project’s timeline). Click the Track View button again so you can see the shortcut.
Now, let’s change the shortcut. Click the command in the list to select it. The command’s current shortcut appears in the Shortcut Keys field as in Figure 3. The Shortcut currently assigned to field lists the details of the command and its shortcut.
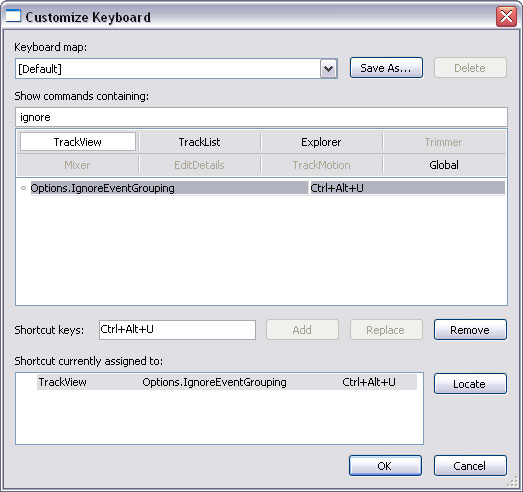
To remove the shortcut from the command, click the Remove button. The Shortcut keys field is now empty and the shortcut has also disappeared from the command list above. To assign the shortcut again, click to place your cursor inside the Shortcut keys field. Now, type the keyboard combination you want to assign to this command. For now, let’s add the same keyboard shortcut back to this command. Hold the Ctrl+Shift+U keys. As you press them, the keys are added to the Shortcut keys field. Once you have them there, click the Add button. The shortcut has now been reassigned to the ignore event grouping command.
Now, that gets us back to where we started. It isn’t really necessary to add the shortcut back in order to change its assignment to something new; I just wanted to show you how to use all of the buttons. Let’s change the shortcut to something new.
Click to place your cursor in the Shortcut keys field again. The cursor flashes at the end of the current shortcut. Now, type U to enter U into the field. You can see in Figure 4 that you have not yet changed the shortcut in the command list. You can also see in the information field at the bottom of the dialog box that VEGAS Pro software warns you that U already exists for the shortcut for a different comment (the Remove Event from Group command that we talked about earlier).
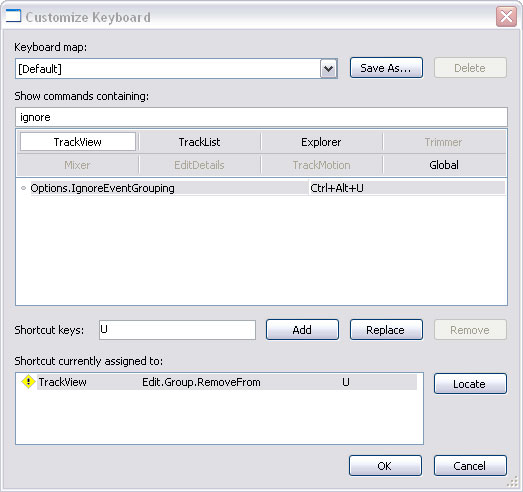
Both the Add and Replace buttons are available. If you want to add U as an additional shortcut for the Ignore Event Grouping command, click the Add button. This will create two shortcuts that both lead to the Ignore Event Grouping command: The original Ctrl+Shift+U shortcut and the new U shortcut that you just created.
If instead you want only one shortcut for the Ignore Event Grouping command, click the Replace button. This replaces the command’s current shortcut (Ctrl+Shift+U) with the new one (U).
It’s important to realize that in both cases, when you assign U as the shortcut for Ignore Event Grouping, you remove U as the shortcut for Remove Event from Group. In fact, that command now has no shortcut at all, but you can use these same techniques to assign a new shortcut to the command.
Now you have a new map for your keyboard commands. What happens if you share an editing station with a partner? Or what if you have to travel to a client’s office and edit on his computer running the same application? Well, since you use a none-standard keyboard map (the one you just created), you or your partner might run into frustration if she prefers the default keyboard map or perhaps a custom one of her own.
The solution is to save your custom map so you can load it and unload it whenever you need to. To do so, click the Save As button at the top of the dialog box. Give your new map a name and click OK. Now, click the Keyboard map drop-down arrow. In the list you see the default map as well as any other maps you’ve saved. To get back to the default map, choose Default from the list. This is a great way to preserve the peace between you and your partner!
If, as I suggested earlier, you want to take your custom map to a different editing station, open Windows Explorer and go to C:\Users\User_Name\AppData\Roaming\Vegas Pro\14.0. Of course, this example uses VEGAS Pro, so if you’re using ACID Pro or Sound Forge Pro, you’ll navigate to the appropriate folder for that application. Also, note that the AppData folder is a hidden folder, so you’ll have to tell Windows to show hidden folders before you can see it.
Copy the .ini file that has the name you gave the new map to a removable hard drive. Then copy the .ini file from the hard drive to the same location on the other computer and restart your application. The new keyboard map is now available for use on that computer.
If you’ve been experimenting and no longer want to keep the map you’ve created, select it from the Keyboard map drop-down list and click the Delete button. Click Yes to confirm the map’s deletion.
Now that you know these techniques, you can create a completely customized keyboard map that works with your habits and workflow.
If you want to create your own video project to use what you have learned you may want to try the free 30-day trial of VEGAS Pro! If you have any problems implementing your shortcuts, you may want to visit our VEGAS forum.
