Experienced VEGAS Pro users know that the application provides a great deal of flexibility for editors. Show me one way to accomplish a task — whether it be audio- or video-based — and I’ll very likely be able to show you one or more other techniques that you could use to achieve the same results. This flexibility gives you power: power to choose the method that works best for you in any given editing situation. In this article, I’ll step back to the basics and show you three different possible approaches to getting started with your editing project. I’ll also try to give you a little insight as to when you might want to use one approach over the others. Most of what I’ll talk about in this article applies equally to VEGAS Movie Studio Platinum, so regardless of which version of VEGAS you use, this article will help you to decide just how to approach your next editing project.
Approach #1: Timeline editing
I’ll start with the approach I use most often. Most of my projects consist either primarily of one long video clip that I intend to use almost entirely in my final project, or numerous short clips that I combine on my timeline to create my project. In both of these cases, for me it’s most efficient to place the media directly into clip events on my timeline and, from there, trim out the portions that I don’t want.
For instance, say you’ve set your camera up and recorded an interview that lasted for 25 minutes or more. You know that you will use most of the footage you shot and really only need to trim off the edges and cut out a few seconds here and there.
In a case like this, it may make sense, after you transfer the footage to your computer drive (the several methods for doing that make up an entirely different training article!), to simply drag the file onto your timeline and get to work. To do this, click the Explorer tab in the window docking area to bring the Explorer window to the front. Navigate to the location on your hard drive where you saved the video and audio files you want to use and select the file.
If you’re not sure whether the file you selected is the one you actually want to use, click the Explorer window’s Preview button. VEGAS Pro plays the file and you can view it in the Trimmer window. When you’ve found the file you want, drag it from the Explorer window onto your timeline. This adds the file in a video clip event on the video track you dropped it on (or a new track if you dropped it onto a blank area of the timeline) and the audio drops into an audio track.
VEGAS Pro creates a clip event (or clip events) on the timeline to hold the entire clip you added. If the clip is 27 minutes, 18 seconds, 21 frames long, then that’s the exact length of the clip event that VEGAS Pro creates to hold it.
However, you probably don’t want the entire clip in your final project. There may be some footage before the interview actually began, and after it ended, that you captured (just to make sure you got everything) and now you want to remove it from your project. To do so, point to the edge of the clip event and drag it toward the center of the clip event. This trims the clip event to the length you want. Watch the Video Preview window as you trim so that you can see the exact frame that you trim to. Use the same technique to remove unwanted material from the other end of the clip event.
If you have material somewhere within the clip that you don’t want, use the various split techniques to split the clip event and trim out the portion you don’t want. Then either manually move one of the resulting clip events to close the hole your edit left, or use the powerful ripple edit tools to close it automatically.
I like this approach and use it probably 85% of the time when I’m editing. It’s quick, neat, and intuitive. Just find what you want to use, drop it onto the timeline, and trim it down to the portion that you really need.
Approach #2: The Trimmer window
But that first approach — as much as I use it — isn’t the right one for me in every case. I feel that working this way gets a little clumsy in certain situations. For instance, what if you have a long clip but you intend to only use a few small portions of it in your project? Or, what if you have many clip events already in your timeline and you just need to fill a hole that you’ve left in your project as you waited for the footage that you’re now adding to it? In cases like these, I find that a different approach to adding footage to my timeline works more effectively: working through the Trimmer window.
Those of you who might be coming to VEGAS Pro from a different non-linear editing program may be used to the concept of a source window. In this type of workflow, you load a clip into the source window, specify in and out points to define the portion of the clip that you want to use, and then add that portion to the timeline. You can use the VEGAS Pro Trimmer window in much the same way.
For instance, take my first example: You’ve got a long media clip, but you just want to use a short portion of it in your project. In such a case, adding the entire clip to a clip event on your timeline and then editing it may feel awkward. Instead, load the clip into your Trimmer window. There are a number of ways to do that. You can drag the clip from the Explorer window to the Trimmer window. Or, right-click the clip in the Explorer window and choose Open in Trimmer from the menu. You can also right-click a clip event that’s already in the timeline and choose Open in Trimmer from that menu. Then you can select a different portion of the clip for use in your project. Again, you have lots of options and several different ways to accomplish the same task.
The fastest way to do this is to take advantage of the hover scrub functionality in the Trimmer window. As you move your mouse across the video portion of the Trimmer window, you automatically scrub through the clip. Move your mouse back and forth until you find the frame you want to start with. When you have that frame, click and hold the mouse button as you drag toward the end of the file. This establishes in and out points. Keep scrubbing until you find the exact frame you want to use as the out point and release the mouse button. You’ve now defined the section of your clip that you want to use.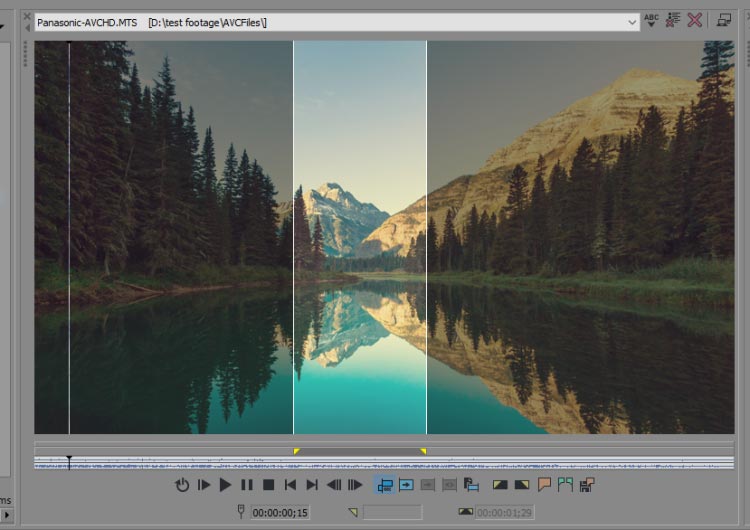
Alternatively, you can use the transport controls to play through your clip to find the portion you want. Or, drag the cursor through the audio portion of the clip to scrub through it. When you find the beginning of the section you want, place the cursor there and click the Set In Point button, or type I on your keyboard. This establishes the in point in the Trimmer timeline. Next, find the end of the portion you want, place the cursor at that location, and click the Set Out Point button, or press O. This establishes the out point in the Trimmer.
With the selection established in your Trimmer, you can easily add the desired portion to your project. And once again, you have a few different options for adding the clip. You can add both the audio and video portions, or just one or the other. You can drag the selected area onto the timeline, or click Add Media From Cursor, Add Media Up To Cursor, or Fit To Fill buttons, whichever makes the most sense for what you want to accomplish.
When you add media to your timeline from the Trimmer, it lands in your project ready to go. You’ve already specified the in and out points, so (in theory) you won’t need to trim it further. Of course, nothing says you can’t trim it further on your timeline if you later decide you need to. Once the clip is in a clip event on the timeline, it behaves just as any other clip event that you might have added earlier with the first method.
Although I don’t use this approach to add media to my timeline nearly as often as the direct-to-the-timeline approach I discussed earlier, there are very specific instances in which I do use it and where it gives me a more efficient workflow.
Approach #3: Populating your Project Media List
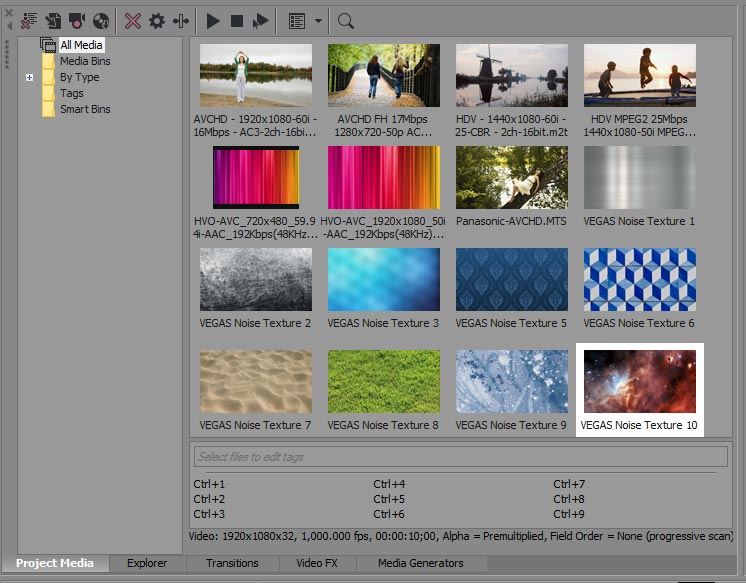
The third approach to adding media to your project is really not all that different than the other two in that it eventually incorporates one of the two methods we’ve already discussed. As you might know, whenever you add media to your project timeline, VEGAS Pro lists that media in your Project Media window. So regardless of whether you add your media clips to the timeline with the first method or the second, each of those clips appears in the Project Media window after you add it to your timeline.
Another approach involves populating the Project Media window first, before you add anything to your timeline. This might be a good approach if you have a large number of clips that you know you’ll want to use in your project eventually, but don’t know exactly where you’ll use them. In such a case, you can add all of the clips to your Project Media list and then use either of the two approaches we’ve already discussed for adding them to your project timeline.
What’s the advantage of this approach? When you populate your Project Media window, you “tie” that media to your project. In other words, all of the assets that you know (or at least think) you’re going to use later appear in the project media list. This can make it much easier to find them in later editing sessions because you no longer need to navigate your computer drives to locate the files (as you do when you use the Explorer window).
Further, the Project Media window gives you tools with which to organize your clips. You can use the window’s bin structure to place various related clips into logical bins that will help you find them more easily when the time comes to use them in your project later. Also, if you need to move your project to a different computer, you can select the Copy media with project checkbox (located in the Save As dialog box) to save a copy of any media file listed in the Project Media window along with the project file.
So, if you choose to work this way, how do you populate the Project Media window? Once again, VEGAS Pro provides several different techniques to do this. For instance, in the Explorer window, right-click the media file you want and choose Add to Project Media List from the menu. Or, drag a file directly from the Explorer window into the Project Media window. Or, choose File | Import | Media and navigate to the files you want. Or, use the Device Explorer window to import files from your camera or memory device into your project. Or…well, you get the idea; once again there are many ways to accomplish the task!
Now that you have your media in the Project Media window, select a media clip and click the Preview button to determine whether or not it’s the one you want to use. If it is, then use either of the other two approaches we’ve already talked about to add the clip to your project timeline.
OK; there you have three basic approaches to getting media from your computer drives into your VEGAS Pro or VEGAS Movie Studio Platinum project timeline. If you haven’t already decided upon the one you like the best, give each of them a try. After you work with the software for a while, one of the three approaches is likely to rise to the top as your favorite method. But, when it does, don’t forget about the other two. I think you’ll find that each of them has a place in your workflow at least every now and then.
Ready to take your video editing to the next level?
Professional editing comes down to planning and attention to detail. While every production is different, and your needs will diverge from project to project, find out the basic steps professionals follow when editing. Here are 9 video editing tips you must-know to edit videos like a professional.
