As soon as we had released VEGAS Pro 15 back in August last year, we immediately set to work on bringing the innovations and power of the the professional product to our customers in the consumer space. Now that VEGAS Movie Studio 15, VEGAS Movie Studio 15 Platinum, and VEGAS Movie Studio 15 Suite are available, much of the excitement and power of VEGAS Pro are updated and available in the Movie Studio lineup. Let’s take a look at VEGAS Movie Studio and see what’s new and what it means for you. In this article, we’ll focus mostly on VEGAS Movie Studio 15 Platinum which you can purchase on its own or as the heart of the VEGAS Movie Studio 15 Suite.
An Improved User Experience
Enhancements to the Interface and Menus
If you’ve used previous versions of VEGAS Movie Studio (VMS), it won’t take you long to notice the significant changes in the user interface. These innovative improvements come to VMS directly from VEGAS Pro 15. Many users were happy to see the darker interface that we introduced in VMS 14 to help with eye fatigue caused by viewing a light interface for hours in a dark editing environment. Still, the lighter interface has its fans, and so VMS 15 gives users a choice: you can keep the dark default interface, or you can switch to a light interface. You can use whichever one works best for your viewing situation, and can switch back and forth between them any time you want to.
But color options represent only a piece of the new interface puzzle. Beyond just what the software looks like, we’ve introduced UI features that make a real, practical difference as you edit your projects. Timeline clip events now have a header which provides a clear and easily noticeable location for important buttons and text identifiers. This makes events easier to work with. You’ll notice a new button on those event headers. This button, sometimes called a hamburger button or burger menu enable you to customize your interface so that you see only the tools you use most often, while still having quick access to those tools you don’t need quite so much. You can use these burger menus to access buttons that are not hidden by default, but more importantly, to decide for yourself which buttons make the most sense for you in your visible button set. Rather than forcing you into someone else’s conception of your perfect tool set, you make that decision for yourself.
And events are not the only location for the new burger menu system. You’ll also find hamburger buttons on the track headers, the Video Preview window transport bar, and the Trimmer window transport bar. In each of these cases, this innovative system makes the interface clean and uncluttered, yet provides the power you need to access all of your tools quickly and easily. Why suffer through a sea of buttons you rarely use? With this customizable system, you don’t ever have to do that again. Now you can show just the buttons that you find most important.
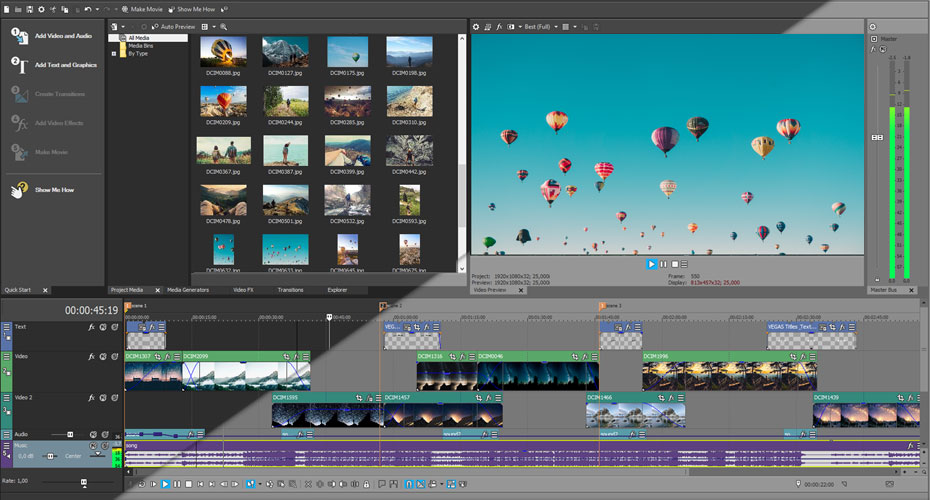
Customize Your Window Layout
One more powerful UI enhancement in VMS 15 involves dockable windows. The window tabs now hold all of the controls you need to dock, reposition, and close these windows. This makes for a far more comfortable and intuitive workflow that users know and rely on all the time for Internet browser windows. They make adjusting your docked windows much easier and more logical.
Start Creating Your Masterpiece Quickly
Of course, VMS 15 goes much deeper than these surface UI improvements. The Quick Start window provides a step-by-step dashboard-based roadmap that leads you down the path of creating a project. The numbered steps give you access to the major operations in creating a project: Adding media, adding text and graphics, creating video transitions, adding video effects, and finally delivering your project as a movie file that you can share online or in many other ways. The Quick Start dashboard also provides quick access to the Show Me How tutorials that can help you if you get stuck on a process or technique that you haven’t previously used.
Finally, the newly organized Add Media menu arranges all of the various methods to bring media into your project to one place, so you don’t have to hunt for the method you want. Both the Add Video and Audio button in the Quickstart Dashboard, and the Add Media button in the Project media button now lead to a menu of add options that put all of the possibilities in one easy to find location. This makes adding media to your project quicker and more logical.
Powerful Features for Creative Freedom
The event healing feature makes it possible to unite two adjacent timeline clip events that hold the same media into one. For example, say you split a timeline clip event for some reason, but later decide you don’t need (or want) it split–you want it as one event. You can easily select those events and heal them back into one single event. This automatic healing save the time and energy needed to solve the problem, and keeps your project timeline tidy and organized.
The new instant freeze frame tool makes stopping the action in your video virtually a one-click process. You can freeze the video and hold it for as long as you want to, then pick up the action from that exact frame whenever you’re ready.
Next, two new Open Effects plug-ins give you powerful tools that you can use to create professional techniques in your videos. The Picture-in-picture plug-in and the new picture-in-picture track make it easy to create sequences where one video is inset within the main video. Think of the small picture of the field reporter talking to the news anchor on your nightly news and you understand what a picture-in-picture can be used for. In a similar way, the Crop plug-in makes creating split-screen sequences very easy to create. While both of these tools give you great power to create interesting sequences, they also make it easy to get exactly what you want because both of them feature controls right on the video preview window so that you can see the results of your changes instantaneously without any guessing.
Performance Improvements & Additional Support for Modern Video Formats
Digging deeper under the hood, VMS features significantly faster rendering to AVC/MP4 files through support for NVidea graphics card acceleration and Intel’s immerging QSV hardware technology. With the power of this hardware assistance, rendering to the supported formats can be as much as twice as fast when you have the proper hardware in your computer.
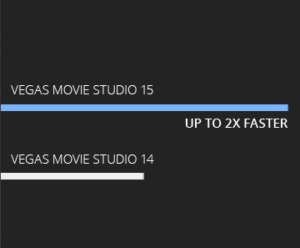
And finally, VMS supports many more modern video file formats than previous versions, including the files from iPhones and other similar devices, and the powerful-yet-space-saving HEVC codec that enables you to deliver high-quality video files at much lower sizes.
Discover Creative Freedom Today
You can see that the new version 15 of VEGAS Movie Studio Platinum offers powerful professional-level features that will help you work more efficiently and more effectively. While VEGAS Movie Studio 15 does not contain all of the features mentioned here for VEGAS Movie Studio 15 Platinum, it does feature a number of them, and makes a strong entry-level video editor. If you’d like to see all of these tools in action, download the trial version and try the software out free for 30 days. You’re going to like what you see!
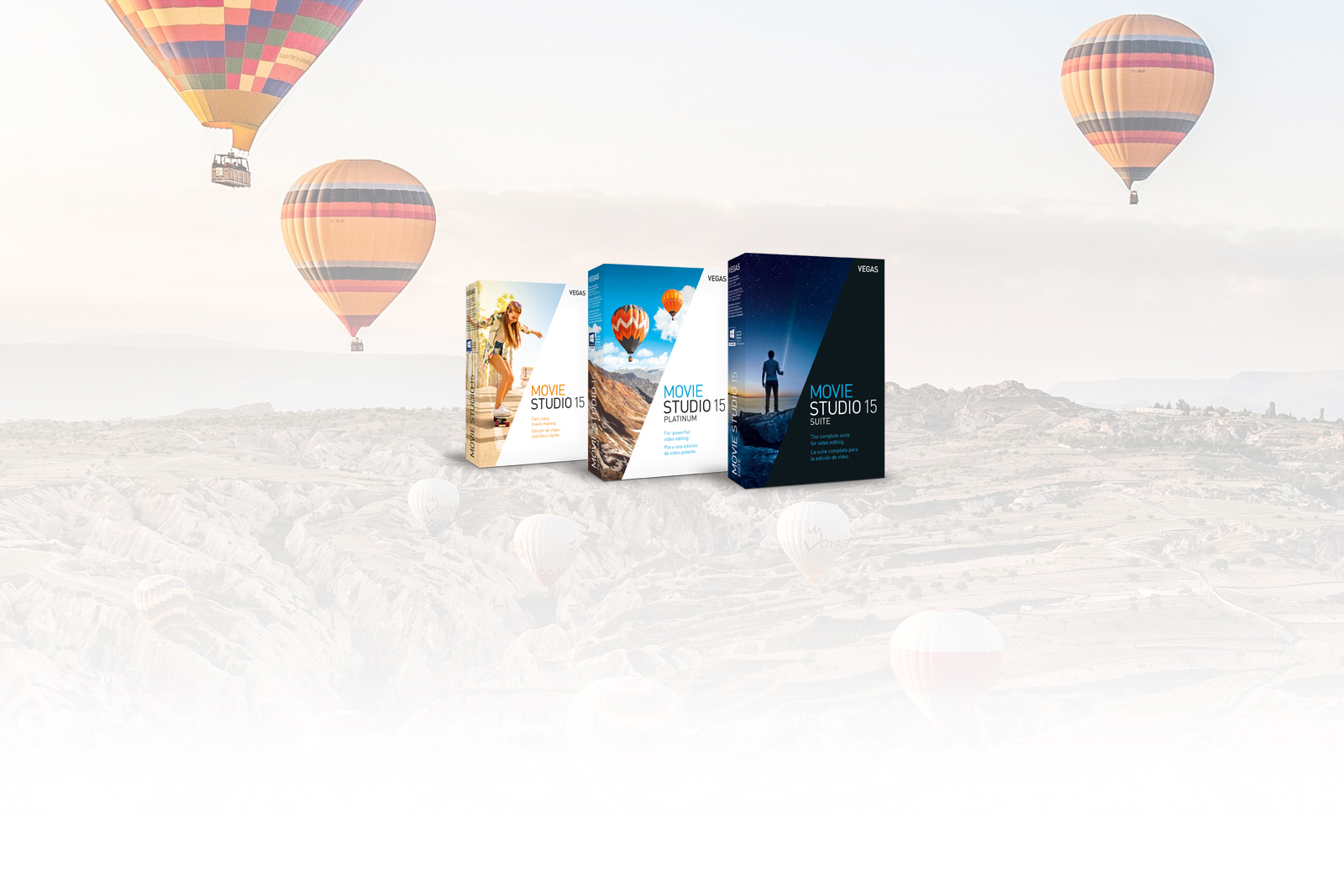
Hi!
If I bay one of your soft and install on one computer, but if I change computer to other, can I install then your soft on new computer? Or the soft will be stuck on that on which I installed? I am kind of new in this, so please explain how it works.